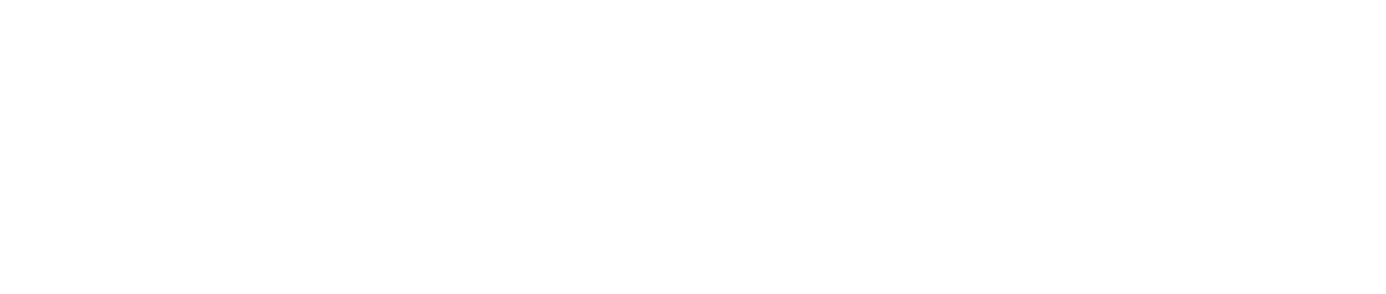Voir Cacher le sommaire
- Pourquoi Google Drive continue-t-il de planter ?
- Solution 1 – Effacer le cache et les données
- Solution 2 – Réinstallez l’application
- Solution 3 – Effacer la partition de cache
- Solution 4 – Installer une ancienne version via APK
- Solution 5 – Réinitialiser l’appareil aux paramètres d’usine
- Solution 6 – Utiliser Google Drive pour le Web
L’utilisation de Google Drive est obligatoire sur les appareils Android, ce qui est probablement la principale raison pour laquelle cette solution de stockage en nuage est généralement un service incontournable pour tant d’utilisateurs. Cependant, il existe des rapports d’utilisateurs dispersés en ligne sur le plantage de Google Drive sur Android.
Nous nous sommes assurés de vous fournir quelques solutions applicables à ce problème, alors assurez-vous de continuer à lire.
Table des matières:
- Effacer le cache et les données
- Réinstaller l’application
- Effacer la partition de cache
- Installer une ancienne version via APK
- Réinitialiser l’appareil aux paramètres d’usine
- Utiliser Google Drive pour le Web
Pourquoi Google Drive continue-t-il de planter ?
Google Drive peut continuer à planter pour diverses raisons. Cela peut se produire soit en raison d’un cache empilé et de données stockées localement qui provoquent des ralentissements. Alternativement, la version actuelle de Google Drive peut être boguée ou corrompue.
Maintenant, nous devons mentionner que ces solutions s’appliquent uniquement aux ROM de stock. De nombreuses intégrations d’applications Google échouent sur les ROM personnalisées, alors gardez cela à l’esprit. Si vous êtes sur une ROM en stock et que Google Drive plante de manière répétitive, assurez-vous de vérifier les solutions ci-dessous.
Solution 1 – Effacer le cache et les données
Tout d’abord, fermez Google Drive à partir des applications récemment utilisées. Après cela, nous vous recommandons de vider le cache et les données de l’application. Cela devrait résoudre certains problèmes causés par des piles de données stockées localement sur votre appareil.
Suivez ces instructions pour effacer le cache et les données sur votre appareil :
- Ouvert Réglages.
- Choisir applications (Gestionnaire d’applications ou Gérer les applications).
- Ouvert Google Drive dans la liste des applications.
- Ouvert Stockage.
- Dégager Cache d’abord et ensuite Données.

- Redémarrez votre appareil.
Solution 2 – Réinstallez l’application
Alternativement, vous pouvez réinstaller l’application et partir de là. Si Google Drive est préinstallé en tant qu’application système, vous pouvez toujours désinstaller les mises à jour et partir de là. Cela résout généralement le problème de plantage de Google Drive sur Android.
Suivez ces étapes pour réinstaller Google Drive :
- Ouvert Jouer au magasin.
- Rechercher Conduire.
- Désinstallez le Google Drive application.

- Installez à nouveau l’application et redémarrez votre appareil.
Solution 3 – Effacer la partition de cache
Outre le cache et les données stockés localement, il est probable que la corruption de la partition de cache provoque des plantages d’applications sur votre Android. C’est pourquoi nous suggérons d’effacer la partition de cache. Cette opération est sûre, vous n’avez donc pas à vous soucier de perdre des données pendant la procédure.
Suivez ces instructions pour effacer la partition de cache sur votre appareil Android :
- Éteignez votre appareil.
- Appuyez et maintenez enfoncé le Bouton d’alimentation + Augmenter le volume jusqu’à ce que l’écran d’accueil MI s’affiche. Lâchez le Bouton d’alimentation et continuez à tenir le Monter le son bouton.
- Une fois entré dans Mode de récupérationutilisation Boutons de volume Pour arriver au Effacer la partition de cache option. Appuyez sur le bouton d’alimentation pour confirmer la sélection.
Solution 4 – Installer une ancienne version via APK
Il est possible qu’il y ait un certain problème rare avec la version actuelle de Google Drive installée sur votre appareil. Ce que vous pouvez faire à ce sujet, en plus de réinstaller l’application, est de passer à un APK. Un APK de l’ancienne version de Google Drive.
Voici ce que vous devez faire pour rétrograder Google Drive vers une version plus ancienne :
- Désinstallez Google Drive de votre appareil comme expliqué précédemment.
- Accédez à cette page APK Mirror où tous Versions de Google Drive sont présentés.
- Télécharger un APK plus ancien (pas plus de 2 mois de préférence) et accordez l’autorisation d’installer à partir de sources tierces lorsque vous y êtes invité.
Solution 5 – Réinitialiser l’appareil aux paramètres d’usine
Enfin, si vous avez essayé toutes les recommandations précédentes et que Google Drive plante toujours de manière répétitive (ou toute autre application d’ailleurs), nous vous recommandons d’effectuer une réinitialisation du système aux paramètres d’usine.
N’oubliez pas que cette procédure supprimera tous les fichiers du stockage interne, alors assurez-vous de tout sauvegarder avant de continuer.
Suivez ces étapes pour réinitialiser votre combiné Android aux paramètres d’usine :
- Ouvert Réglages.
- Choisir Système.
- Ouvert Réinitialisation de sauvegarde.
- Choisir Effacer toutes les données (réinitialisation d’usine).

- Robinet Effacer toutes les données et confirmez la sélection lorsque vous y êtes invité.
Solution 6 – Utiliser Google Drive pour le Web
Maintenant, ce n’est pas une solution en soi mais plutôt une solution de contournement. Afin d’éviter les lacunes évidentes de Google Drive pour Android, vous pouvez utiliser la version de bureau sur votre téléphone ou simplement utiliser votre PC.
N’oubliez pas d’utiliser le mode incognito lors de l’accès à Google Drive à partir du navigateur du PC. Cela vous aidera à éviter certains problèmes avec les modules complémentaires et le cache du navigateur empilé.
Si vous êtes, en revanche, déterminé à utiliser Google Drive sur votre appareil Android, il existe un moyen de tromper le système et d’utiliser le client Web au lieu de l’application.
Suivez ces étapes pour utiliser Google Drive pour le Web sur votre Android :
- Ouvrez Chrome sur votre appareil Android.
- Tapez sur le menu à 3 points et vérifier le Bureau placer boîte.
- Aller vers Google Drive.

- Téléchargez des fichiers sur votre appareil à partir de là.
Cela dit, nous pouvons conclure cet article, espérons-le, informatif. Merci d’avoir lu et assurez-vous de nous dire si ces étapes vous ont aidé ou non dans la section des commentaires ci-dessous.
Note de l’éditeur: Cet article a été initialement publié en novembre 2019. Nous nous sommes assurés de le réorganiser pour plus de fraîcheur et de précision.